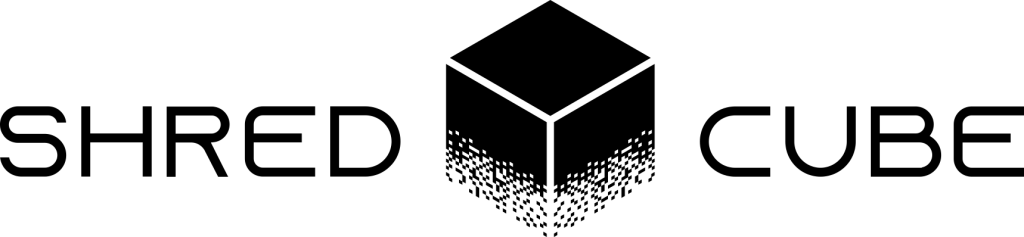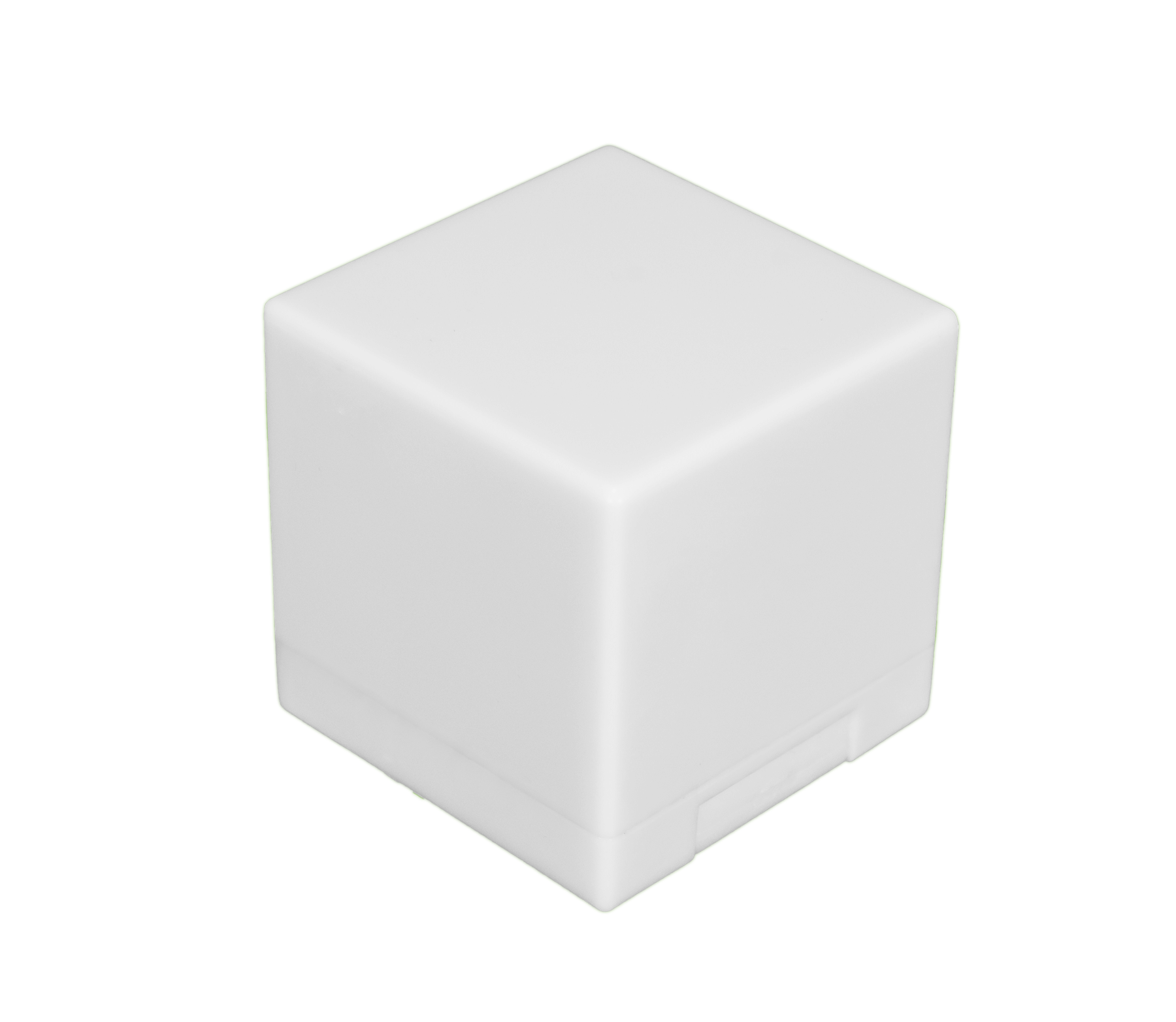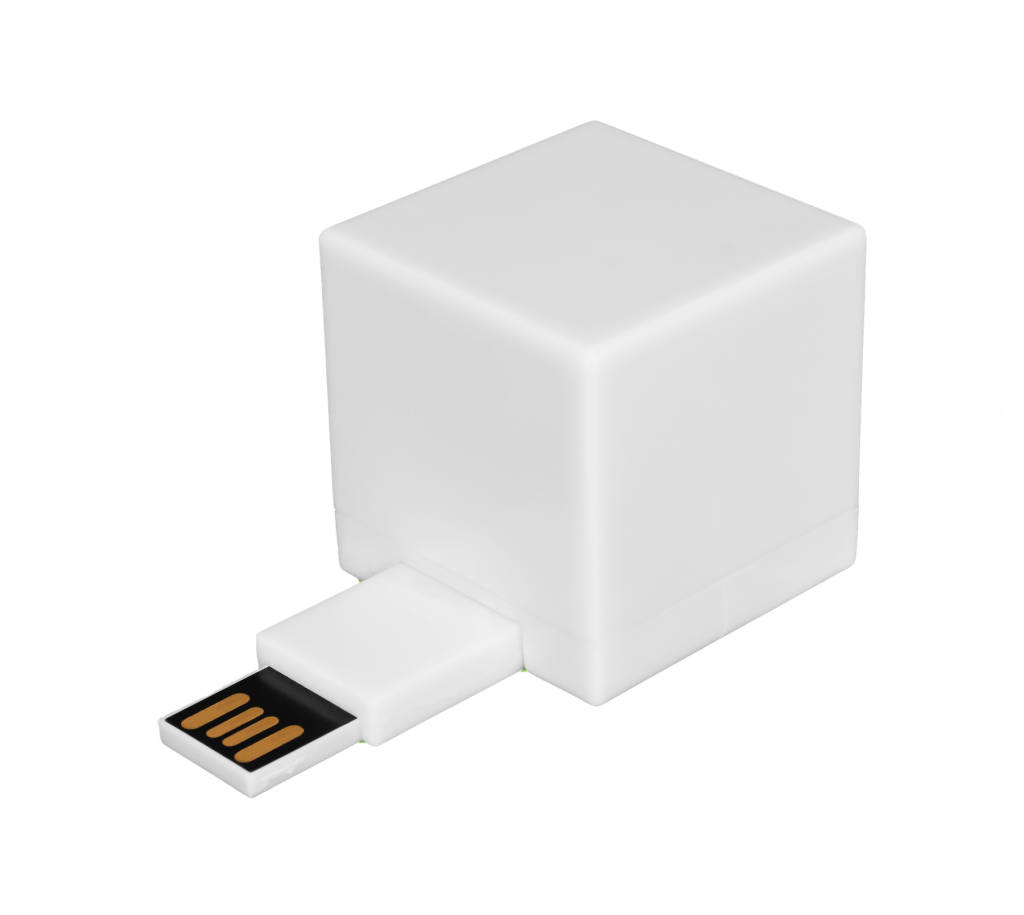You’re in the middle of a critical work assignment. Your eyes are glued to the clock. Then, suddenly, in the middle of that oh-so-important draft, your computer freezes. You move the mouse, desperately hoping that your cursor scurries across the screen, but nothing happens. Your computer went from a multitasking hero to a frozen-in-time zero.
Sound familiar? Don’t worry! It’s happened to all of us. Luckily, you can take some simple steps to stop your freezing issue and prevent it from recurring. Here are 10 things to try if your computer is stuck in the Ice Age.
How to Tell If Your Computer is “Freezing”
There are a few different indications that your computer is frozen or suffering from freezing issues. These include:
- The Generic Freeze
If you can’t move your mouse and no keys on the keyboard work, you’re dealing with a generic freeze. Typically, the only way to rectify these types of freezes is to restart your entire device. - The Single/Multi App Freeze
Sometimes your computer only freezes on one application. Usually, this means your mouse doesn’t work, but pressing control-alt-delete will still end the unresponsive app and cause your computer to return to normal. - The Sporadic Freeze
If your computer freezes for a few seconds before returning to normal, you’re dealing with sporadic freezes. These types of computer freezes happen fairly regularly and may be indicative of RAM, hard drive, or operating system issues. - The Blue Screen of Death (BSOD)
This is the end-all, be-all of computer freezes. When the BSOD happens, all programs shut down, your screen will turn bright blue, and you will see a wall of white text. You’ll probably have to hold down the power button to restart your computer. The Mac equivalent is called the Kernel Panic Screen.
Let’s cover the basics, because there are a few tricks to try for each type of freeze.

9 Things to Do If Your Computer Keeps Freezing
Fixing the Generic Freeze
From overheating issues to improper device drivers, plenty of issues cause generic freezing. We recommend you run a simple malware anti-virus test to ensure it’s not a virus, but most such problems are caused by the items below:
1. Install Windows Operating System Updates
One simple possible cause of freezing is the need for updates. Being behind on a Windows update can cause issues due to inconsistencies between your device and other solutions that need those updates to run properly. Always update Windows or iOS before trying trickier solutions.
2. Check Your RAM
Random access memory (RAM) is a type of memory your computer uses for day-to-day activities. Hidden system files and cache issues can clog up your RAM over time and force your computer to freeze as it dumps memory between RAM and your hard disks. This isn’t technically a hardware problem, but it can cause serious headaches. The easiest way to clear up RAM issues is to clear your cache and permanently delete files with a file shredding solution instead of your recycling bin.
3. Update Your Drivers
Drivers are software that helps control your physical hardware. Out-of-date drivers can cause freezing issues due to improper interactions between physical components like graphic cards and software components like interfaces. To update yours, go to your Device Manager (under Control Panel) and click search automatically for updated driver software under any hardware you expect may have out-of-date drivers. You can also use proprietary software from your hardware company, though that may take longer.
4. Check Your Temperatures
Temperature issues can quickly freeze up your computer and mean malfunctioning hardware, memory leaks, or RAM and memory issues. This can be difficult to solve, and may require a trip to a computer repair shop. There is software available to measure hardware temps, but there’s no accurate way to do so that is natively built into Windows.
Fixing the Single/Multi-App Freeze
When your third-party software stops working, it can be easy to blame the vendor. Windows 10 freezes can easily mask themselves as third-party issues, though. Here are some steps to take if you’re struggling with multi-app freezing issues.
5. Uninstall Problematic Programs
Sometimes single-app freezes aren’t your computer’s fault. The app you’re using may have an issue, or you may have another app on your computer that’s hogging too much memory and creating problems. To see if you have an application issue, go to your Task Manager (ctrl+alt+delete) and check to see which processes are consuming significant memory. Shut those processes down and see if the issue continues. If it doesn’t, consider uninstalling the offending application or reaching out to its vendor support line.
Fixing the Sporadic Freeze
Having consistent freezing episodes can be indicative of software and/or hardware issues. From the motherboard to your RAM, there are a few issues that can cause these freezes. Fortunately, most are caused by one common culprit — memory.
6. Check Your Memory
Memory issues are almost always behind sporadic freezes. There are two issues that could be happening:
- You need to upgrade your memory or you have a faulty memory stick.
- You have files that you need to delete.
It’s entirely possible you have a faulty memory stick or need to upgrade your memory. Most computers today have between 8 and 16 gigabytes of RAM. If you have less than that, consider upgrading. If you have an adequate amount but are still dealing with freezing issues, you may need to clear your cache or delete files.
7. Delete Clunky Files
Believe it or not, your deleted files may be causing your RAM issues. When you delete files by dragging them to the recycling bin, you leave behind little fragments of those files on your system which clog up your memory over time. Using a digital file shredder can help you eliminate this problem by permanently deleting your files.
Fixing The BSOD
It’s a pain when your system freezes, but seeing the BSOD is a nightmare. Microsoft put this screen in its operating system for one reason: to tell you something big is going on. Before you spend the money and time on repair, let’s look at some of the issues that can cause the ever-dreaded blue screen of death.
8. Try All of the Above!
BSODs can happen for many reasons, including driver issues, RAM issues, faulty programs, viruses, or any number of other things. We recommend that you take all the above steps if you encounter the BSOD.
9. Have an Expert Repair Your Device
You’ve reached the end-of-the-road. If nothing above worked, you may need to take your computer into a repair shop to check for physical hardware damage or corrupted software. The costs for this will vary based on the identified issue.
How Permanent File Shredding Can Help
Computer freezes are commonly caused by memory issues, malware, and/or corrupted files. Permanent file shredding solutions like Shred Cube can help you eliminate malware, free up RAM, safely delete private data, and destroy pesky corrupted files.
Did you know that uninstalling programs and using the recycling bin doesn’t actually delete any files? Instead, it clears header information from your system. You can’t track those files down, but they aren’t actually gone from your hard drive. Shred Cube can permanently delete files from your computer, helping you reduce RAM stress, improve hard disk speeds, and destroy pesky malware instead of simply moving it to a new location with the recycling bin. Are you interested in using Shred Cube to solve your freezing issues? Contact us!