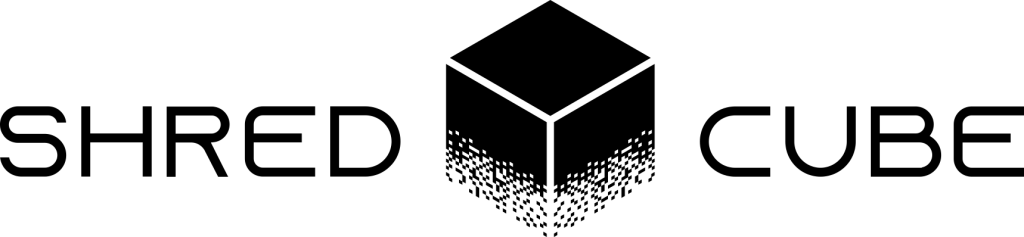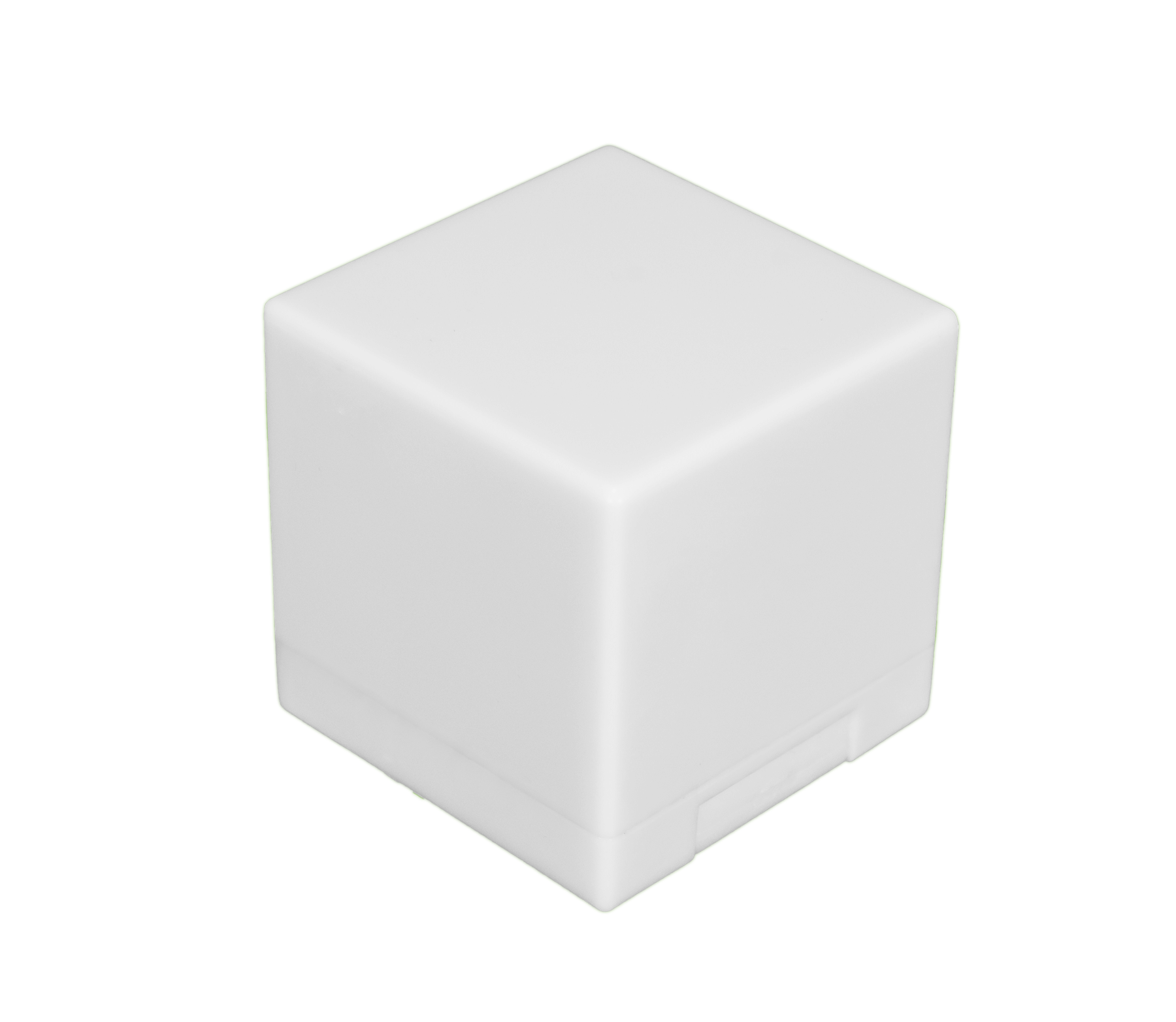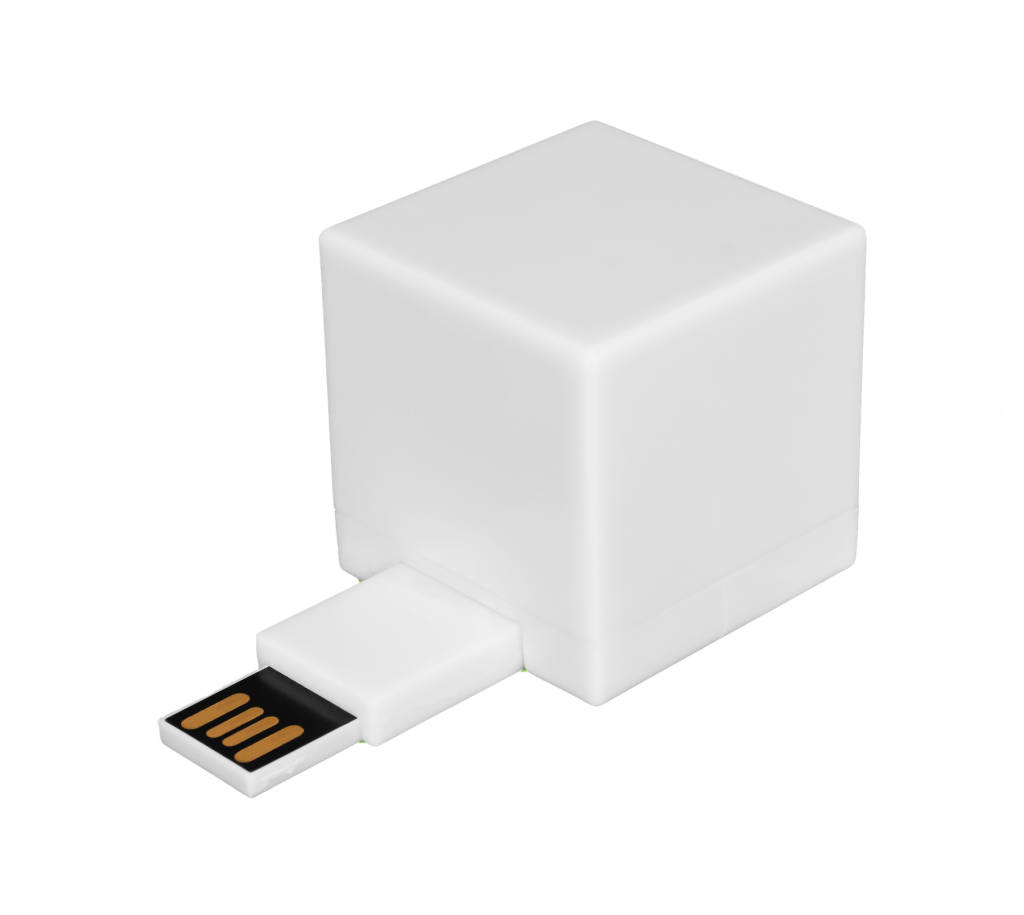Have you ever had to reset PRAM or NVRAM? It can be a tricky process regardless of what type you’re dealing with.
Computer memory is nothing to fool around with. Most memory storage has important information that needs to be handled carefully. But, resetting the memory every so often is necessary for your computer’s health.
If you’re new to this whole process, don’t worry. All you have to do is follow a few simple steps. Before you know it, you’ll be a computer hardware professional.
Who knows? They may even ask you to work for the Geek Squad!
In the article below, we’ll cover everything you need to know about PRAM and NVRAM. We’ll go over what it is, when you may need to reset it, and how to reset it.
There’s a lot of information for us to cover. So, read along until the end and have your pen and paper ready. You’re going to want to take notes on this.
What Is PRAM?
PRAM is a specific type of RAM. RAM is random access memory. This is different from your computer’s hard drive. Users don’t store files on their RAM.
RAM works in the background as part of your computer’s operating hardware. Instead of files, it stores software applications and computer processes.
PRAM is a specific type of random access memory known as Parameter Random Access Memory. This includes information about your display resolution, designated startup disk, speaker volume, and more. Basically, PRAM is responsible for all of the computer settings you don’t even think about.
The main difference between RAM and PRAM is how they reset. RAM resets whenever your computer is powered off. PRAM doesn’t.
This is because your PRAM is powered by its own independent power source. PRAM gets its power from an individual battery that holds onto PRAM data while your computer is shut down.
What Is NVRAM?
NVRAM is Non-Volatile RAM. It’s “non-volatile” in the sense that the settings for this particular type of RAM never change. It doesn’t matter if your computer is off, on, or completely disconnected from a power source.
The processes for resetting NVRAM and PRAM are different. This is because both memory types are configured differently. But, NVRAM and PRAM are only found within Mac computers.
What about if you’re running a PC?
Mac vs PC

If you’re running a Windows PC, you won’t have to reset PRAM or NVRAM. You’ll be dealing with CMOS RAM. This type of RAM is a component of your PC’s motherboard and works in much the same way as PRAM.
There is a separate, small battery supply that feeds CMOS RAM. The purpose of this power supply is to store important information from your PC system’s BIOS while your system is powered down.
If you’re a PC user you can learn how to manage the BIOS settings of your motherboard by going to the motherboard manufacturer’s website.
When Do I Need to Reset PRAM or NVRAM?
As we mentioned earlier, resetting your PRAM and NVRAM every so often is essential for the health of your computer. There are a few key instances when you’re going to want to reset these forms of RAM.
You’ll want to reset if your Mac isn’t starting up properly, if connected devices aren’t showing up, or if the monitor doesn’t display properly. Disconnected hard drives, malfunctioning Bluetooth, and an incorrect display time are all signs you may need to reset your PRAM and NVRAM.
How to Reset NVRAM and Reset PRAM
So, how do we go about resetting these forms of memory? There are a few different ways to do this. We’re going to cover some of the most popular ones.
With our instructions, you should be able to handle this on your own. If the problems persist or get worse, you may want to contact professional tech support.
1. Mac Startup Command
The first method is using the Mac startup command. You’ll want to start by powering off your Mac computer.

To reset PRAM or NVRAM you’ll need to hold down these four keys at the same time: ⌘ + option + P + R. Keep holding these keys down until your Mac restarts for the second time.
If you’re using an older Mac computer, you’ll hear a chime sound when your computer restarts. On newer Macs, you’ll see the Apple logo appear briefly and then disappear.
This method works only when you have a wired keyboard connected. If you don’t have one connected currently, you can find one and connect one for the sole purpose of resetting your PRAM and NVRAM.
If you don’t have access to a wired keyboard, you’ll want to use our second method listed below.
2. Terminal
The Terminal app is an advanced method for giving your Mac computer commands. It works in much the same way as the Command Prompt does for PCs.
If you’re using it as a method to reset your RAM, you need to proceed with caution. We’re going to walk you through a brief set of commands you can enter in Terminal to reset your computer’s memory. Before you move forward, however, we suggest researching how to use Terminal properly.
You don’t want to mess around in Terminal and cause damage to your computer.
The first step in the process is to make sure all other apps are closed. Then, and only then, should you open Terminal.
Once you have Terminal open, enter “sudo nvram -c” and press the Return key. Next, enter your computer’s Administrator password and press Return again.
Finally, enter “sudo shutdown -r now” and press Return. That’s it. That’s the end of the Terminal reset process. Your computer should restart once you’re done.
A Quick Memory Fix
The last thing you want to do is keep trying to fix the problem yourself. You may wind up breaking your Mac beyond repair.
If you have any questions about a RAM reset or other repairs, contact our team today. We’ve been around computers a long time and we are more than happy to help.