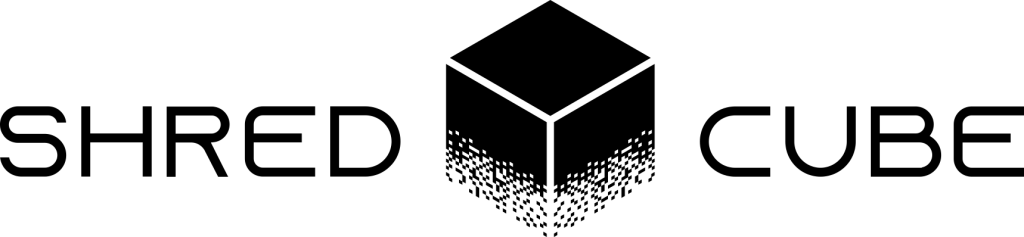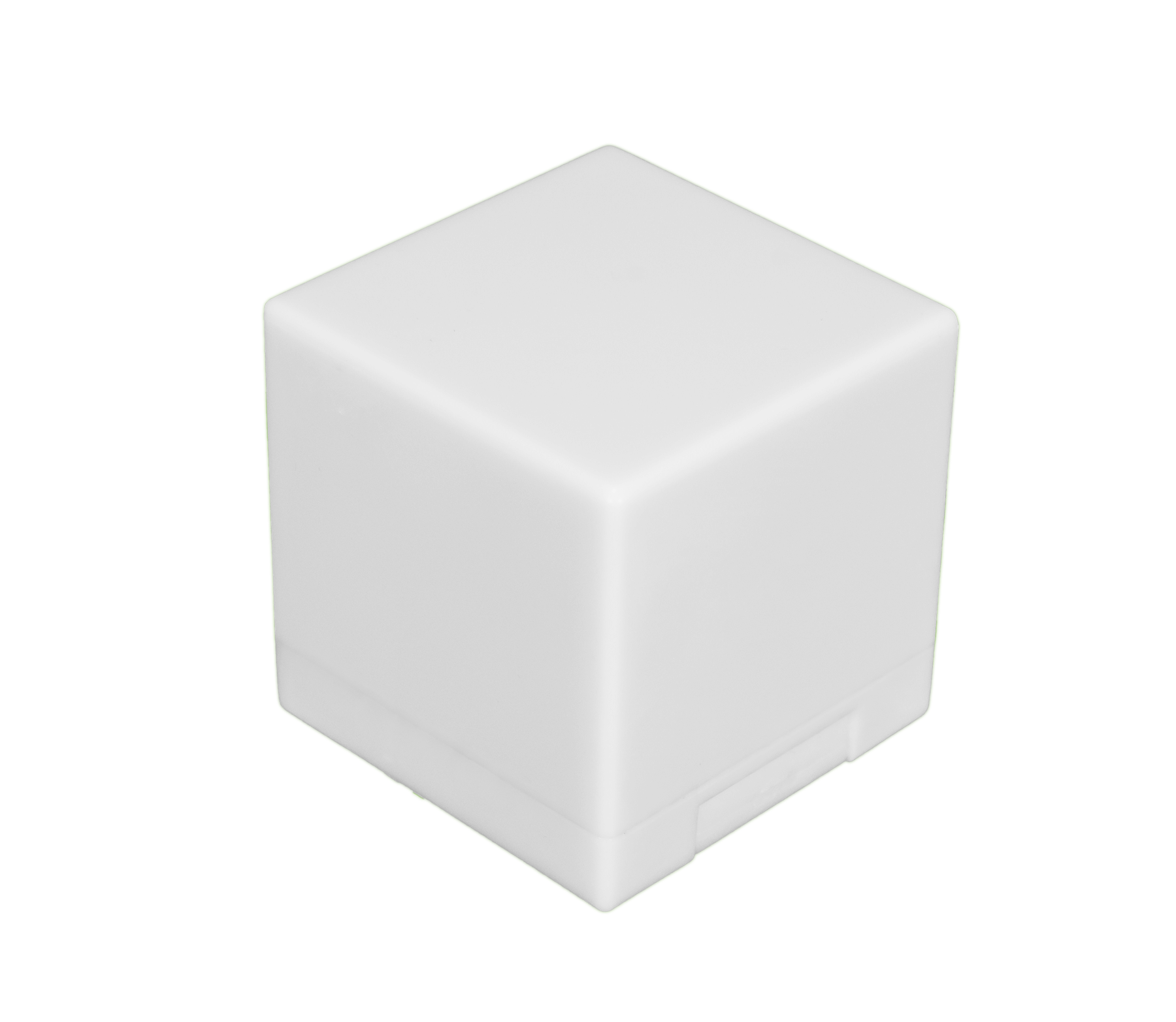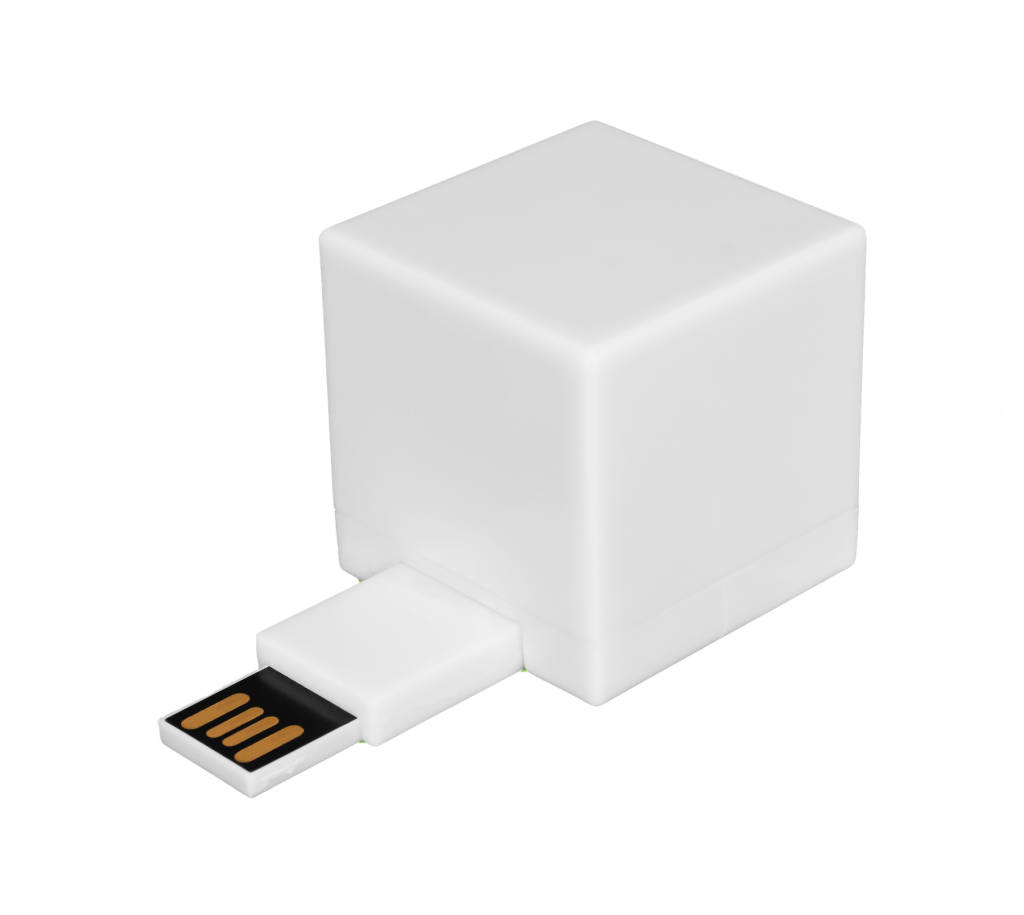Your gaming PC performed beautifully when you first bought it, but this won’t necessarily hold true as it gets older. There is only a finite amount of storage space on your PC, and it can get gobbled up in various ways. Learning the ins and outs of how to clean it can let you get the most out of the storage space at your disposal.
The first thing to know is that a computer’s performance will worsen as the machine accumulates files. You have to account for the disk space available on your device, for example, or you may start to notice diminishing performance as you play your favorite games on it. Such issues can hamper your machine’s ability to load graphics and perform other processes necessary to keep your games running at peak levels. They may cause your system to inadvertently crash in the middle of gameplay too.
This guide looks at common storage problems that can crop up on gaming PCs, plus provides tips to help you remove unwanted files from it.
Clean Your Computer in Minutes, not hours...
The Shred Cube wipes your unwanted computer files, that you choose, in minutes. Try it for yourself.
Get The Shred CubeHow Much Storage Space Do You Need on Your Gaming PC?
A minimum of 100 GB of storage space may be required to run standard games on a PC. This often gives sufficient space to play games on your machine and store other big media files like software, music, movies, and videos on your device. A few things to keep in mind:
- Gamers probably already have a solid-state drive (SSD) or hard disk drive (HDD) installed on their PC, but those needing more storage capacity might install a second drive. Both types of drives let users boost a computer’s storage space but work in different ways.
- SSDs leverage integrated circuit technology to store data. They don’t have moveable parts and tend to be faster than HDDs. But it is important to note that SSDs can have a shorter lifespan and be more expensive than their hard disk counterparts.
- Internal and external HDDs are readily available; they operate mechanically and feature a rotating disk and head. This means HDDs tend to take longer to boot than SSDs. They can be louder than SSDs as well.
Even those with additional SSDs or HDDs may encounter limited storage space based on how many games they download onto their PCs. New titles that feature state-of-the-art graphics and other immersive features may require lots of storage space.
10 Tips for How to Clean Your Gaming PC

Don’t wait until your gaming PC runs out of space. You can instead use the following tips to clean your computer and maximize your storage capacity:
1. Use Windows Storage Sense
Windows Storage Sense is a feature available in Windows 10 that lets you automatically remove unwanted files from your computer at regular intervals. You can access and activate the feature by going into the System menu in your machine’s settings and selecting Storage Sense from under the Storage option. Configure Storage Sense to run as frequently as you’d like to remove files you don’t need.
2. Take Advantage of Windows Disk Cleanup
Windows Disk Cleanup is a simple, effective option that can be used with Windows Storage Sense or on its own. You can access this program by searching for Disk Cleanup with the search function on your PC’s task bar and selecting the app. Then choose the files you want to remove. Once you run the cleanup, you’ll permanently remove these files from your machine.
3. Delete Unwanted Programs
Take a look at programs on your PC and consider which ones you use. There are usually programs that don’t serve a purpose on your computer, and you can remove them to free up storage space. You can uninstall programs from your PC by accessing the Apps menu in the Settings folder.
4. Remove Duplicate Files
Windows does not offer users the ability to identify and delete duplicate files on their PCs. You can instead download Duplicate Sweeper or other third-party software to find and remove duplicate files. Free and paid third-party software options for deleting duplicate files are available. You should be sure to verify that whichever software option you choose comes from a credible source; otherwise, you risk downloading malicious software that can damage your PC.
5. Eliminate Temporary Files
Disk Cleanup lets you remove temporary files from your PC, but go the extra step to remove temporary files saved by Google Chrome and other web browsers. You can do so by going directly to a browser’s settings and selecting the Clear Browsing data option. Third-party software is also available to help you remove temporary files from web browsers.
6. Empty Your Recycle Bin
View your computer’s Recycle Bin and see if it’s full. You can remove files from the bin to gain space on your machine. Those who find a file they need in their bin can restore the file to its original location.
7. Use Cloud Storage
Cloud storage can provide a great alternative or complement to SSDs and HDDs. You can use Microsoft OneDrive or other cloud storage solutions to maintain seamless, secure access to files.
8. Defragment Your Hard Drive
A gaming PC’s hard drive can become fragmented, to the point where gaps form that hinder your ability to store files. You can use your computer’s Disk Defragmentation tool to view a percentage that displays how much your drive is fragmented. The higher the percentage shown, the more fragmented your drive has become. You can fix a fragmented hard drive by selecting Defragment Disk, but keep in mind that doing so can shorten your drive’s lifespan.
9. Upgrade Your RAM
Your computer’s RAM determines how data is stored. Those who find their computer frequently runs slowly can upgrade their RAM. This can ensure that you have sufficient RAM to keep your computer’s myriad processes running at optimal levels.
10. Use a Digital File Shredder
A digital file shredder lets you securely destroy unnecessary files. The shredder can be plugged into a gaming PC’s USB port and allows you to drag and drop or select one or more files to remove. You can even use the shredder to identify and delete duplicate files.
These tips can help you free up tons of space on your PC to help your games run better. You can get started cleaning up your gaming PC by picking up a digital file shredder.
Contact an Expert With Questions About Digital File Shredding
There is a lot of conflicting information on how to clean a gaming PC, but the power to easily delete unwanted files is undeniable. You need a proven digital file shredding solution to instantly remove personal, finance, and other types of files from your PC: the Shred Cube.
The Shred Cube is a permanent digital file shredder that you can use with a gaming PC. It lets users scrub unwanted files from their computers with no chance that they can be restored. Contact Shred Cube to learn more about how digital file shredding can help you gain extra storage space and performance.