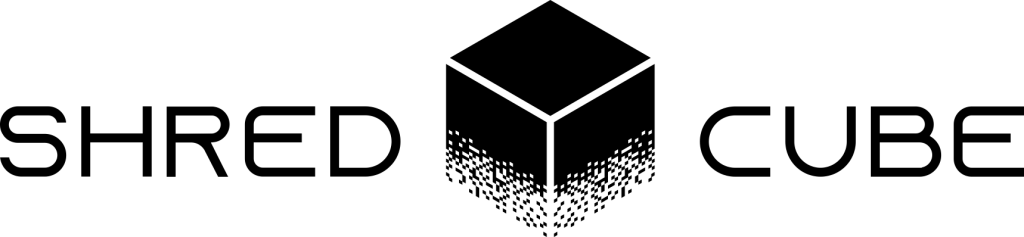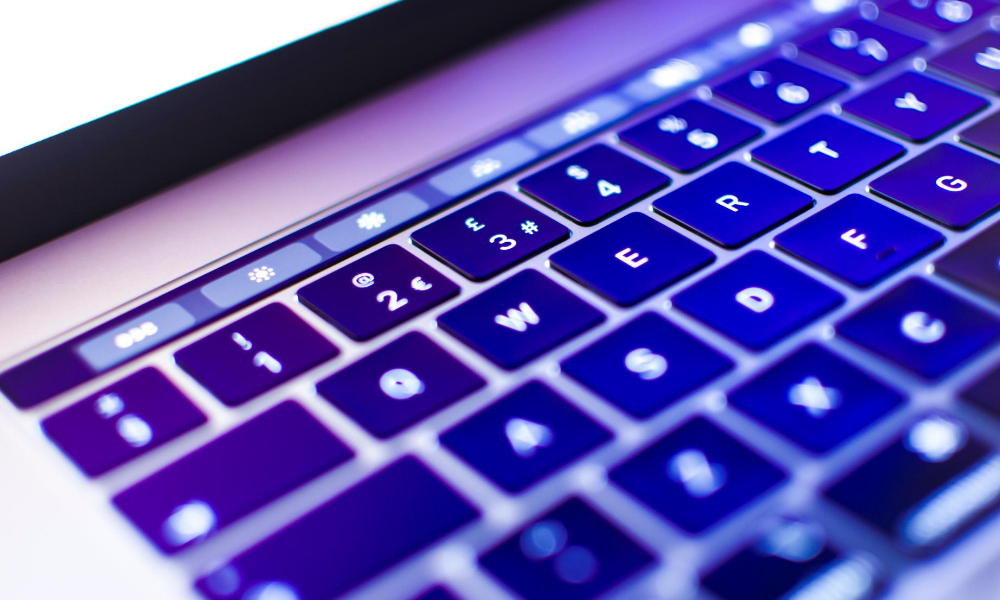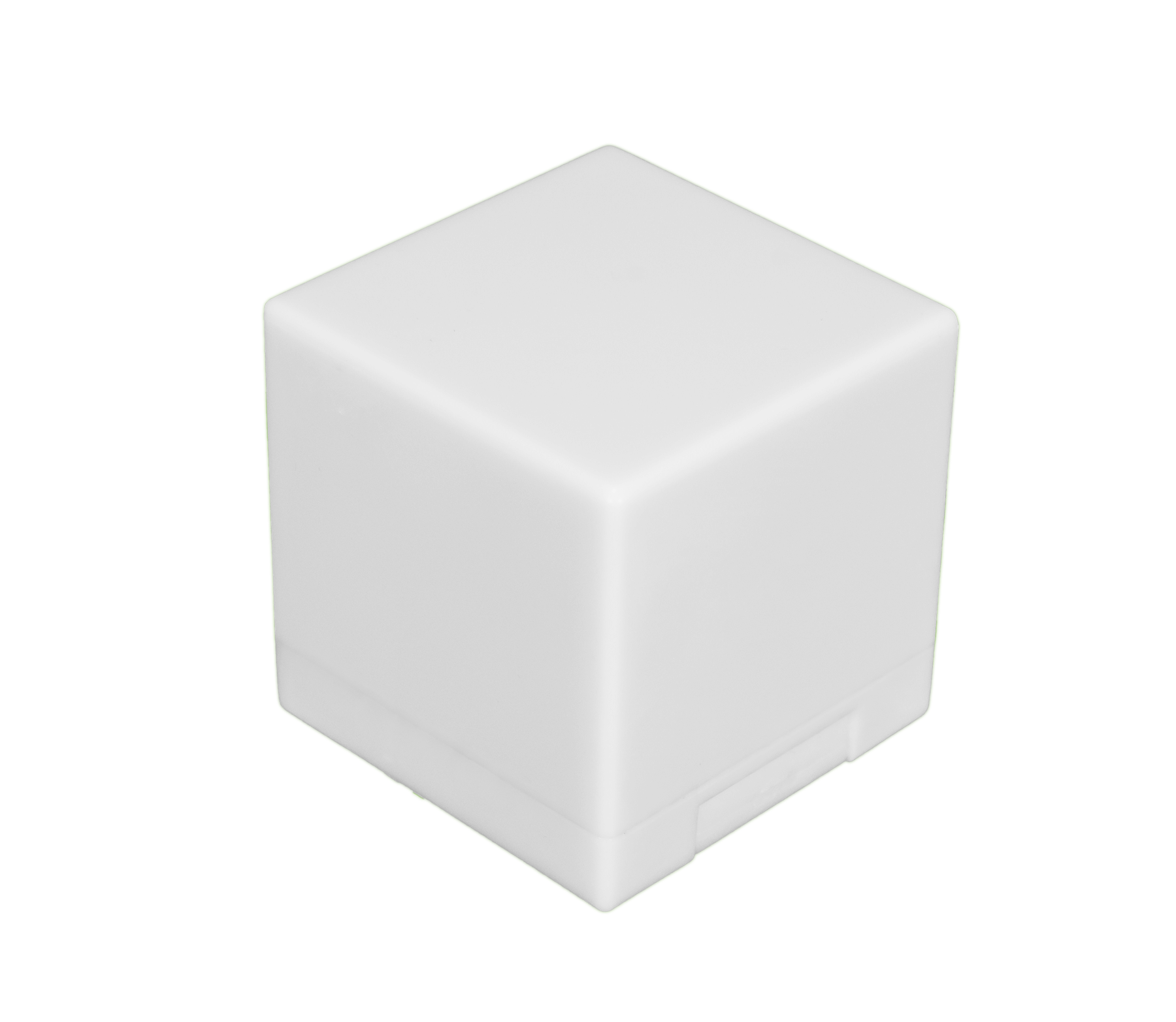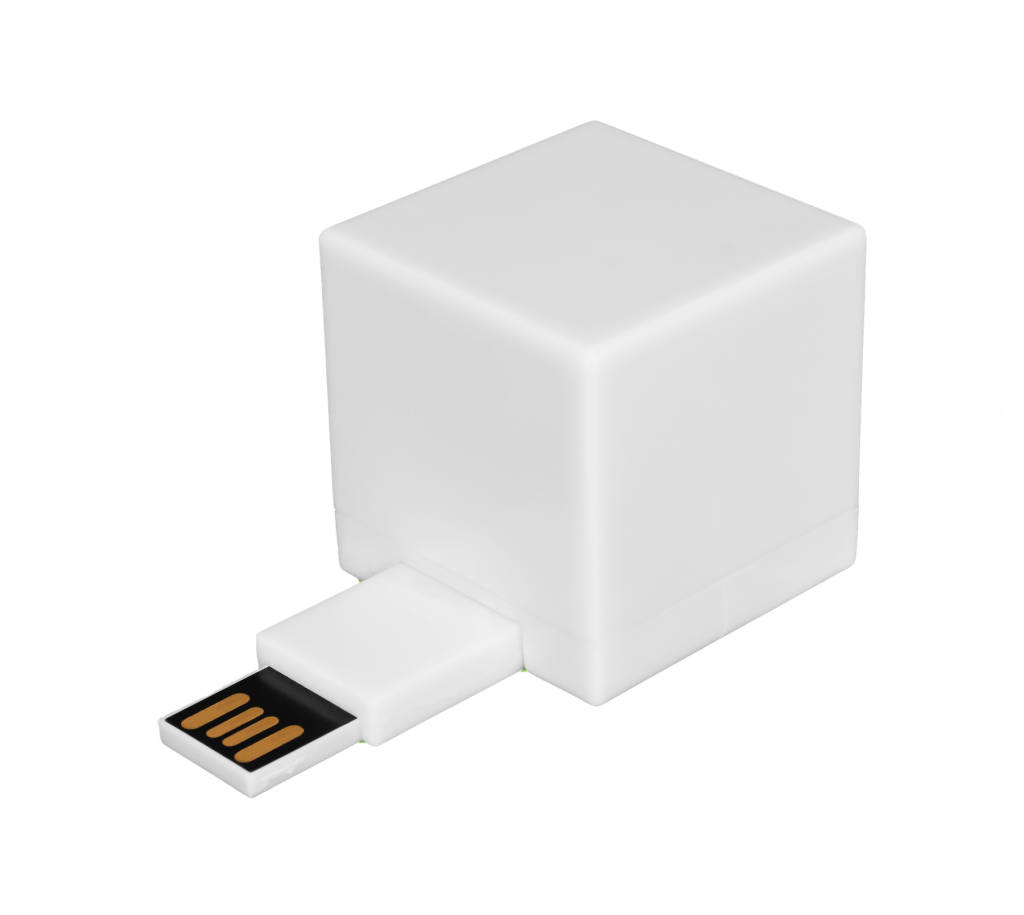Selling your old MacBook is a good way to make some extra money; but, if you’d rather not sell your MacBook, you can also:
- Donate your MacBook
- Recycle your MacBook
- Give your MacBook to a friend
Clean Your Computer in Minutes, not hours...
The Shred Cube wipes your unwanted computer files, that you choose, in minutes. Try it for yourself.
Get The Shred CubeDoes Wiping A MacBook Restore Factory Settings?
Yes. When you wipe your old MacBook, you restore it to factory settings.
How To Wipe A MackBook: Four Simple Steps
How do I wipe a MacBook before selling it?
Sign Out Of Your Accounts
So you are wondering how to wipe a MacBook before you sell it–well signing out of your accounts is the first step. Complete this step after you’ve migrated the data on your MacBook somewhere else or you’ve performed a backup to save your data. Signing out of your accounts is the first step to removing traces of your identity from your MacBook.
- Use the Music, TV, or the Books app to sign out; open one of these apps and navigate to Account > Authorizations > Deauthorize This Computer
- You’ll be asked to enter your Apple ID and password
- Hit the Deauthorize button
- Sign out of Messages Open the Messages app and navigate to Messages > Preferences
- Click the iMessage tab; click Sign Out
Turn Off Find My Mac (And Sign Out Of ICloud)
How do I turn off Find My Mac on a MacBook? How do I sign out of iCloud on a MacBook?
Unpair Bluetooth
How do I unpair Bluetooth on my Macbook?
If you’ve used Bluetooth devices with your MacBook, it’s important to unpair them before you hand off the computer. It’ll help make things easier for whoever uses the MacBook next.
- Navigate to System Preferences > Bluetooth
- Hover your mouse over the device you want to unpair, click the X button, click Remove
- Repeat this for every paired device
Perform A Factory Reset
How do I do a factory reset on my MacBook?
- If you want to enter recovery mode, restart your Mac and immediately press and hold Command-R
- When you see the Apple logo appear, you can release the keys
Click Erase at the top of the Disk Utility window. You’ll be asked to fill out three fields:
- Name: You’re renaming the system; if you want to keep things simple, just stick with Macintosh HD
- Format: If your computer has a mechanical hard drive and is slightly older, you should probably choose Mac OS Extended (Journaled); if you have a newer solid-state drive in your MacBook, choose APFS
- Scheme: Select GUID Partition Map
Finally, click Erase. Wait for everything to wrap up and quit Disk Utility.
- You’ll be returned to the MacOS Utilities window
- If you’re not, restart your Mac one more time and hold Command-R while it boots
- From the Utilities window, click Reinstall MacOS; follow the provided instructions in order to install the operating system
You should be greeted by the Setup Assistant after reinstallation; you can quit, shut down your Mac, and send it off for a fresh start with a new owner.

Can I Factory Reset My MacBook Instead Of Wiping It?
The flaws of using a factory reset to “wipe” your MacBook
Factory resets are a great way to get started on prepping a MacBook for sale, donation, or recycling. They’re not a total solution to protecting your privacy, though. Factory resets only delete things locally on a computer; they’re not always sufficient for wiping personal files.
- With a factory reset, drive erasure only happens at a local level; information in SIM and on SD cards is preserved
Perhaps the greatest risk of relying on a factory reset is the false sense of security that it can create. Performing a factory reset on your MacBook will help keep data safe temporarily. It doesn’t actually protect all sensitive information and doesn’t contribute to a healthy security culture.
Shred Cube Helps You Guarantee Your MacBook Is Secure And Wiped Before You Resell It
The steps above aren’t a perfect solution to protecting your information. If you want to get the best results for your privacy, you need to go above and beyond in learning how to wipe a MacBook and get rid of your data.
That’s where the Shred Cube comes in. Shred Cube is a USB file shredder that helps you delete everything from your MacBook, not just wipe what’s on your local storage.
- With Shred Cube, you can shred your files wirelessly to protect your personal privacy
- Shred Cube scrubs unwanted files before shredding them; it leaves zero trace of files
Want to know how to wipe a MacBook the best way? Use Shred Cube. Shred Cube allows you to permanently delete Mac files and ensure they’re gone forever. It’s easier than ever to minimize duplicate data, protect sensitive information, and avoid sensitive files falling into the wrong hands.